Kebutuhan sistem
Secara umum, kebutuhan sistem pada Windows 8 Preview sama seperti spesifikasi kebutuhan sistem pada Windows 7. Berikut ini beberapa kebutuhan sistem yang diperlukan untuk instalasi Windows 8:
- 1 GHz atau lebih cepat processor berbasiskan 32 bit (x86) atau 64 bit (x64)
- 1 GB RAM (32bit) atau 2 GB RAM (64bit)
- 16 GB free harddisk space (32bit) atau 20 GB (64bit)
- DirectX 9 graphics device yang mendukung WDDM 1.0 atau versi lebih tingginya
- (optional) touch input untuk layar, terutama yang mendukung multi touch
- taking advantage of touch input requires a screen that supports multitouch dan
- Untuk menjalankan aplikasi berbasiskan Metro, dibutuhkan resolusi layar minimal 1024 x 768
Download Windows 8 Preview
Microsoft menyediakan Windows 8 Preview dalam forrmat file ISO secara gratis untuk didownload. Ada tiga platform yang didownload, yaitu:
- Windows Developer Preview English 32-bit (x86)
- Windows Developer Preview English 64-bit (x64)
- Windows Developer Preview with developer tools English, 64-bit (x64)
Apabila ingin memanfaatkan Windows 8 sebagai desktop sekaligus sebagai lingkungan untuk membuat kode program, Anda dapat memilih platform Windows Developer Preview with developer tools. Ketiga platform ini dapat di-download pada website Microsoft dengan alamat sebagai berikut:
Instalasi Windows 8 pada Lingkungan Virtualisasi Windows merupakan produk edisi preview yang mana kestabilan sistemnya masih labil. Oleh karena itu, kita dapat memanfaatkan virtualiasi untuk instalasi Windows 8 Preview, meskipun tidak semua virtualisasi dapat melakukan instalasi Windows 8 Preview. Berikut aplikasi virtualisasi yang telah teruji untuk instalasi Windows 8 Preview.
- Hyper-V in Windows 8 Developer Preview
- Hyper-V in Windows Server 2008 R2
- VMware Workstation 8.0 for Windows, dan
- VirtualBox 4.1.2 for Windows.
Sebaiknya, pilihlah aplikasi virtualisasi yang Anda memang sudah terbiasa memakainya.
Proses instalasi Windows 8 Preview
Setelah mendownload ISO Windows 8 Preview, kita dapat menginstalnya pada komputer kita, baik secara fisik ke komputer PC maupun melalui lingkungan virtualisasi. Apabila kita menginstal Windows 8 pada fisik komputer, file ISO Windows 8 harus diburn ke DVD.
Berikut ini langkah-langkah instalasi Windows 8 Preview
- Masukkan ISO atau DVD Windows 8 Preview ke dalam komputer atau virtual machine
- Pastikan ISO atau DVD ini sebagai boot pertama
- Jika sukses, kita akan memperoleh tampilan page Install Windows.
- Klik tombol Next
- Kita akan melihat tombol Install
- Klik tombol Install untuk memulai instalasi Windows 8
- Kita akan memperoleh dialog untuk informasi licenci (EULA) dari Windows 8
- Centang pada I accept the license terms
- Klik tombol Next
- Kita akan memperoleh kotak dialog untuk memilih tipe instalasi
- Untuk instalasi baru, pilih Custom (advanced) dengan cara mengekliknya
- Kita akan melihat disk yang akan digunakan sebagai target instalasi Windows 8
- Pilih disk yang digunakan dan klik tombol Next
- Sistem akan melakukan proses instalasi dan ini akan memakan waktu, bergantung pada spesifikasi hardware yang digunakan.
Apabila proses instalasi ini sukses, sistem akan melakukan restart.
Hal yang pertama dilakukan
- Setelah kita sukses melakukan instalasi Windows 8, sistem akan melakukan restart. Setelah proses booting selesai, kita akan memperoleh kotak dialog penggunaan lisensi Windows 8. Centang I Accept the license terms for using Windows on this PC. Setelah itu, klik tombol Next.
- Kemudian, kita akan memperoleh kotak dialog untuk mengisi nama komputer. Tulis nama komputer sesuai dengan keinginan. Jika sudah, klik tombol Next.
- Selanjutnya, kotak dialog baru, yaitu Settings, akan muncul. Klik tombol Use express settings untuk konfigurasi komputer secara cepat.
- Untuk menggunakan Windows 8, kita harus mempunyai account Windows Live. Account ini digunakan sebagai SSO (Single Sign On) pada OS Windows dan ini juga digunakan untuk sinkronisasi dengan SkyDrive, Hotmail, dan Messenger.
- Apabila ini kali yang pertama, kita cukup memasukkan account Windows Live dan password-nya.
- Akhirnya, selesai juga instalasi Windows 8, termasuk konfigurasi utama yang diterapkan. Jika sudah melakukanotentikasi, kita akan memperoleh tampilan desktop pada Windows 8.
Mematikan Windows 8 Agak berbeda dengan OS Windows sebelumnya, kita dapat mematikan Windows dengan memilih menu Settings pada tombol Start di dekstop Windows 8. Setelah mengekliknya, kita akan memperoleh menu pada bagian kanan. Selanjutnya, klik atau sentuh icon Power pada menu Settings untuk mematikan OS Windows dan akan muncul menu. Jika kita memilih Shutdown, sistem akan mematikan seluruh program dan servisnya.
Task Manager
Task manager Windows 8 dapat dijalankan dengan cara mengeklik atau menyentuh icon Task Manager pada layar utama Windows 8. Setelah mengeksekusinya, kita akan memperoleh kotak dialog pada layar desktop Windows 8. Banyak penambahan informasi sehingga dapat membantu kita dalam melakukan monitoring dan investigasi pada aplikasi, servis ataupun lingkungan OS Windows.
Integrasi dengan jejaring sosial
Windows 8 di desain untuk memanfaatkan koneksi internet sebagai media komunikasi dengan lainnya. Oleh karena itu, Microsoft menambahkan aplikasi jejaring sosial yang langsung terintegrasi dengan Windows 8 seperti Facebook dan Twitter. Kita dapat memanfaatkan aplikasi Socialite yang merupakan Facebook client pada Windows 8 untuk hal yang berhubungan dengan aktivitas jejaring sosial Facebook. Sementara, untuk Twitter, kita dapat menggunakan aplikasi Tweet@rama.
Windows Store
Microsoft juga menambahkan Windows Store yang melakukan transaksi pembelian aplikasi ataupun konten multimedia. Windows Store ini mirip seperti Apple Store ataupun Ovi Store. Untuk melihat Windows Store, kita dapat melakukannya dengan cara mengeklik atau menyentuh icon Store pada layar Windows 8. Tapi sayangnya, masih belum diaktifkan, jadi kalau kita klik belum ada isinya.
Browser IE 10
Pada Windows 8 Preview ini, tidak banyak perubahan pada browser IE 10, terutama tampilannya. Namun dari segi engine, ada perubahan dan perbaikan dari browser IE sebelumnya. Mungkin pada Windows 8 Release Edition ia dapat berubah.
Windows Explorer
Pada Windows Explorer di Windows 8 Preview, kita melihat perubahan tampilan, terutama pada bagian headernya. Sekilas, tampilannya mirip seperti Ribbon Microsoft Office 2010. Untuk dapat menjalankan aplikasi Windows Explorer, kita cukup mengeklik atau menyentuh icon Windows Explorer pada layar Windows 8.
Control Panel
Melalui control panel yang ada pada layar Windows 8, kita dapat melakukan konfigurasi umum, seperti wallpaper, user, dan jaringan. Kita juga dapat kembali ke model Control Panel yang dulu dengan cara memilih More Settings pada menu bagian bawah. Selanjutnya, kita akan memperoleh kotak dialog Control Panel seperti yang dulu.
Push Notifications
Setiap aplikasi yang berhubungan dengan internet dapat memanfaatkan fitur Push Notifications. Fitur ini memungkinkan kita untuk selalu memperoleh informasi/berita terbaru. Sebagai contoh, dengan aplikasi Socialite, ketika ada teman yang memberikan komentar pada status Facebook, kita akan memperoleh informasi melalui Push Notifications. Konfigurasi Push Notifications dapat dilakukan melalui Control Panel dan pilih menu Notifications dengan mengeklik atau menyentuhnya.
Virtual keyboard
Windows 8 tidak hanya digunakan untuk mesin PC, tetapi juga tablet. Pada perangkat tablet, umumnya tidak ada keyboard secara fisik. Oleh karena itu, Windows 8 telah menyediakan virtual keyboard yang digunakan untuk mengetik.
Remote Desktop
Seperti halnya pada OS Windows sebelumnya, Microsoft juga menyediakan fitur Remote Desktop yang memungkinkan kita untuk melakukan remote komputer. Aplikasi ini dapat dijumpai pada icon Remote Desktop.
Aplikasi Berbasiskan Windows 8
Arsitektur Windows 8 secara umum sudah mendukung aplikasi .NET yang pernah dibuat dapat berjalan di atas platform Windows 8. Secara khusus, Microsoft menyediakan platform baru, tetapi tetap berbasiskan .NET, yaitu Metro Style. Aplikasi Metro ini mirip dengan aplikasi WPF dan Silverlight yang berbasiskan XAML. Oleh karena itu, platform Metro Style berada pada lingkungan presentation layer pada kacamata arsitektur.
Bagaimana mencoba membuat aplikasi metro Style? Kita dapat mencicipi teknologi ini dengan memanfaatkan file ISO windows Developer Preview with develoPER Tools English yang diperoleh dari website Microsoft. Dalam file ISO jenis ini terdapat OS Windows 8 Developer Preview dan Visual Studio 2011.
Untuk membuat aplikasi berbasiskan Metro Style, kita harus menguasai salah satu bahasa pemrograman, yaitu Visual C#, Visual Basic.NET, atau Javascript.
Dengan memanfaatkan Visual Studio 2011 yang ada pada Windows Developer Preview with developer tools English, kita dapat langsung membuat dan memprogramnya karena project template Metro Style sudah tersedia.
Sumber: PCMedia
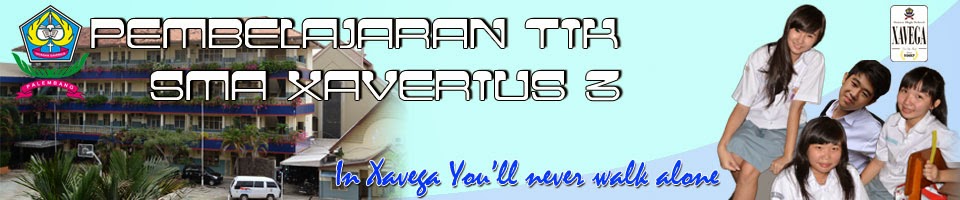


0 comment:
Post a Comment
Silahkan tuliskan komentar Anda dengan sopan dan bijak, tidak menyinggung pihak lain, tidak berisi link aktif sehingga dapat dianggap spam.
Anda tidak punya ID khusus untuk berkomentar?
Gunakan pilihan Name / URL, URL bisa dkosongkan atau diisi dengan alamat Facebook Anda..
Terimakasih atas kunjungannya. Salam XAVEGA